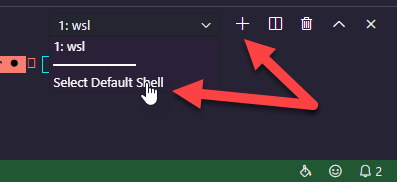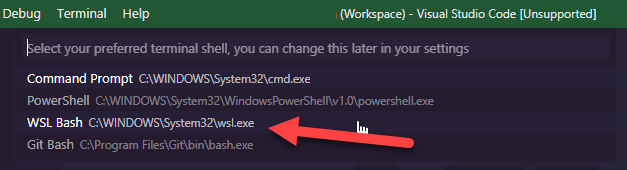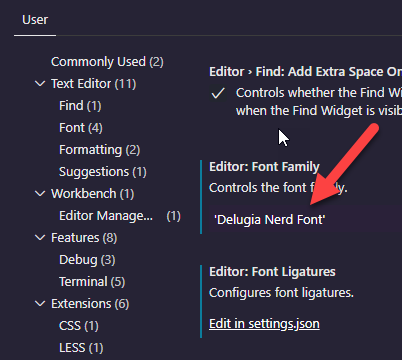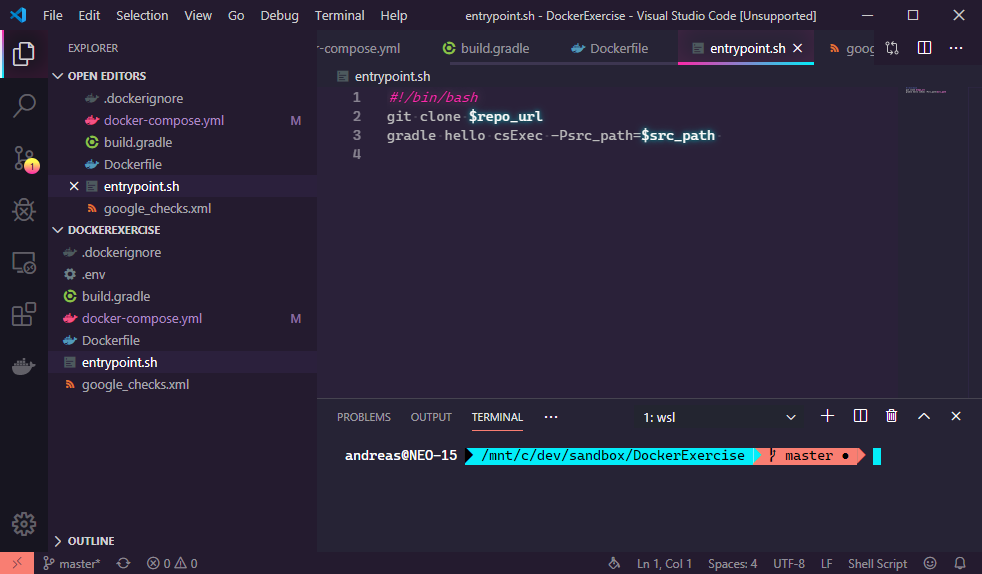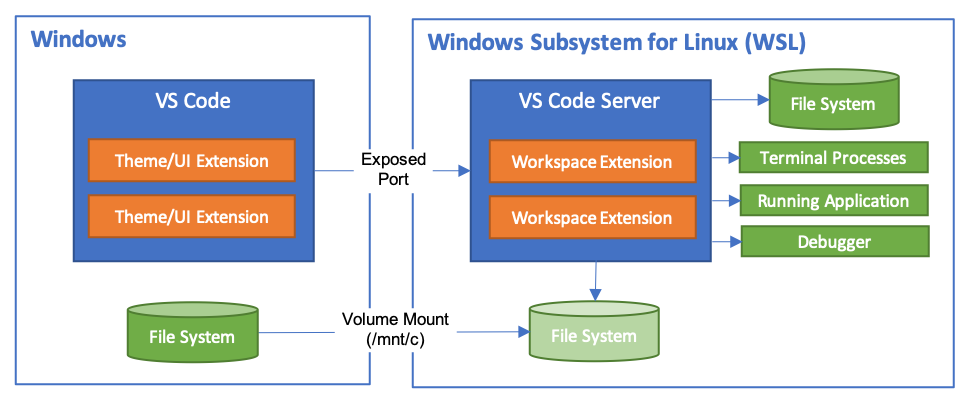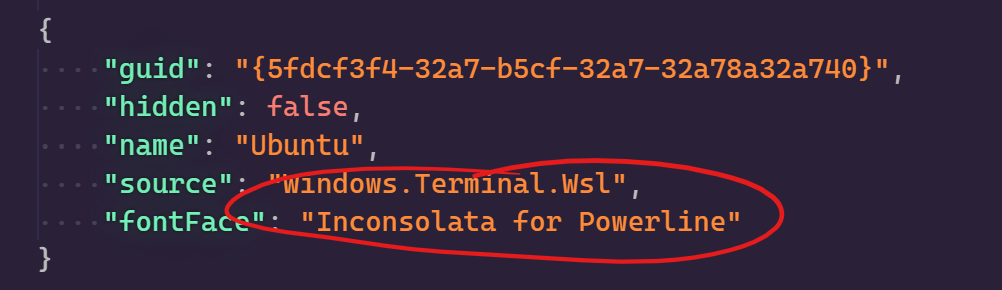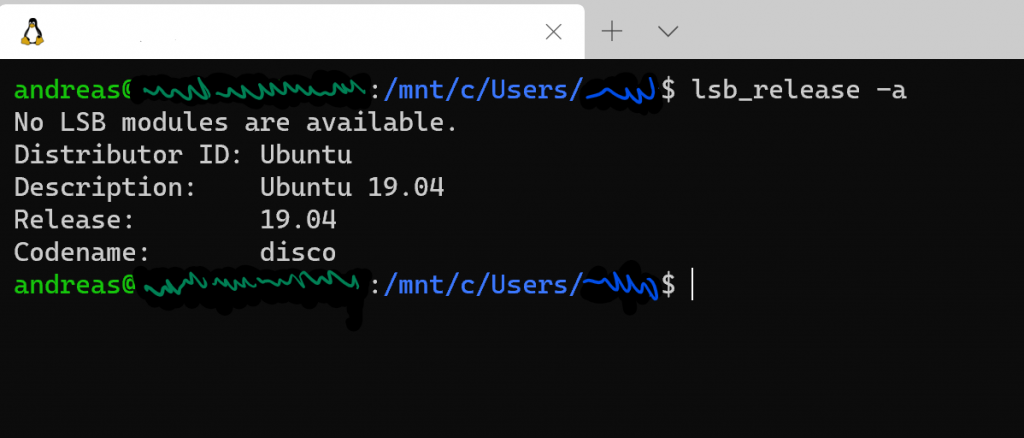Automated Installation of exa in WSL
Recently, I was pointed to exa by this tweet from Mathias.
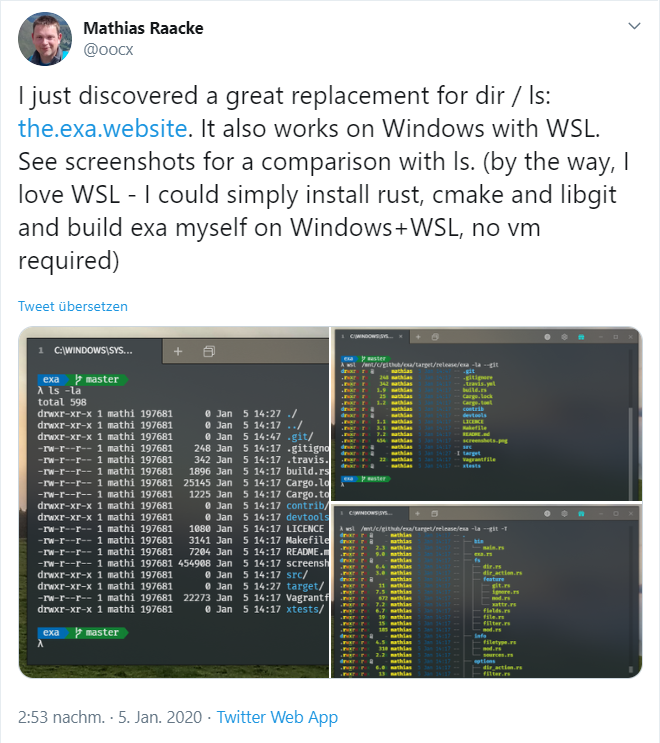
The installation is pretty easy. Unless you are using Ubuntu (as WSL) as there is no package available. But then again, compiling it by yourself is pretty straightforward as well.
1. Download and install Rust for your platform.
2. Install
libgit2andcmake.3. To download the latest version, run:
git clone https://github.com/ogham/exa.git4. Run
make installin the new directory to compile and install exa into/usr/local/bin.
As you might know, I am using Ansible to install all of my WSL instances. Eventually, things did turn out not so easy. However, two evenings later, I finished an Ansible role doing this fully automated.
Eventually, you have to set the variables for exa_dir and rust_dir to make this role working. That way, you not only get a great tool, but you also get it fully automated into your Ubuntu WSL.
Link: https://the.exa.website/
Gist: https://gist.github.com/aheil/387336a46938ff5c53ea51a1591f6ca5