 You own a MacBook Pro? You run Boot Camp? You run Mac and Windows? You want to upgrade to Windows 8 but you still hesitate because Apple has not released a new Boot Camp version supporting Windows 8? First of all: I did it. I have to admit, I haven’t spent a single though on drivers before I upgraded to Windows 8 – and still I just blog from Windows 8 on my MacBook Pro.
You own a MacBook Pro? You run Boot Camp? You run Mac and Windows? You want to upgrade to Windows 8 but you still hesitate because Apple has not released a new Boot Camp version supporting Windows 8? First of all: I did it. I have to admit, I haven’t spent a single though on drivers before I upgraded to Windows 8 – and still I just blog from Windows 8 on my MacBook Pro.
What happens when I upgrade?
If you upgrade, some devices will work some won’t.Even if the Microsoft Upgrade Assistant does not show any incompatibilities with any of the MacBook’s devices in its report, they probably won’t work.

After installing, Windows 8 will show various devices in the Devices list indicating, there are no drivers available. Other’s simply won’t be detected at all, e.g. Windows8 won’t be able to detect the MacBook Pro’s WiFi at all. Function key, keyboard backlight won’t work and the graphics chipset might reset the screen resolution between the MacBook’s native resolution and something about 800×600 from time to time.
Where to get the Windows 8 drivers for my MacBook Pro?
To solve the driver issues, you simply start the Boot Camp Assistant from your Mac OS and follow the instructions until you find yourself faced with the following dialog.
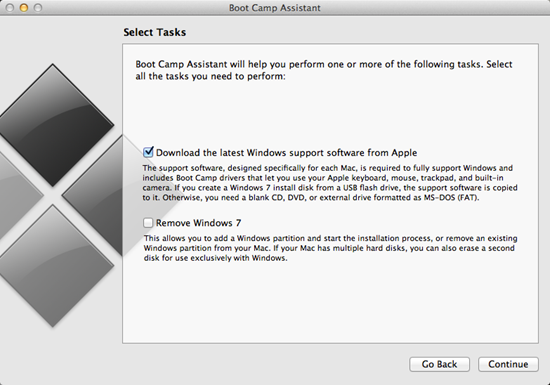
Chose Download the latest Windows support software from Apple and continue. In the following step follow the on screen instructions either burning a DVD/CD or copying the files to a USB drive or any folder accessible from Windows (don’t drop the files to the Mac OS’s partition, though).
Will it blend work?
Restart Windows 8 and insert the disc, stick and select the setup.exe in the WindowsSupport folder. This will install a whole bunch of drivers.
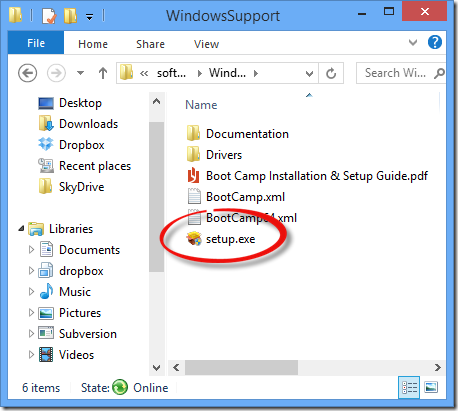
Based on Apple’s Boot Camp 4.0 FAQ , the Windows Support Files contain the following drivers
- Apple Bluetooth
- Apple Keyboard Support
- Apple Remote Driver
- Apple Trackpad
- Atheros 802.11 Wireless
- ATI Graphics
- Boot Camp control panel for Microsoft Windows
- Boot Camp System Task Notification item (System Tray)
- Broadcom Wireless
- Intel Chipset Software
- Intel Integrated Graphics
- iSight Camera
- Marvel Yukon Ethernet
- nVidia Graphics
- Cirrus Logic Audio
- Realtek Audio
- SigmaTel Audio
- Startup Disk control panel for Microsoft Windows
Once installed and the machine restarted, everything seems to work fine, the Windows Bluetooth and Boot Camp icons are shown in the notification area, light sensor, FaceTime camera and sound work perfectly and the graphics card runs smooth like butter.
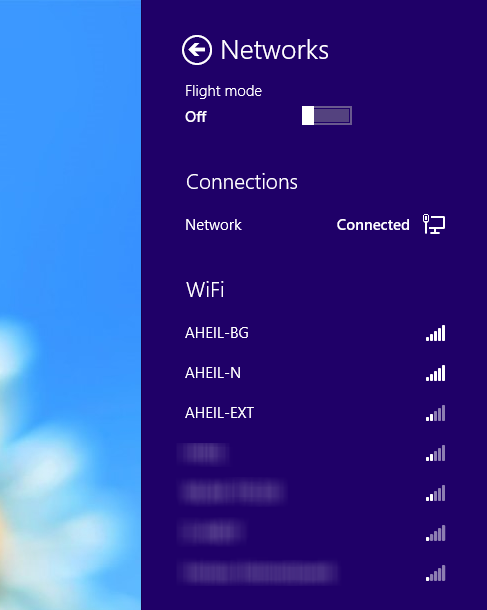
One last word on function keys – they won’t work out of the box. You have to start the Boot Camp Control Panel from the tray and switch to the Keyboard tab.There check the Use all F1, F2… box.
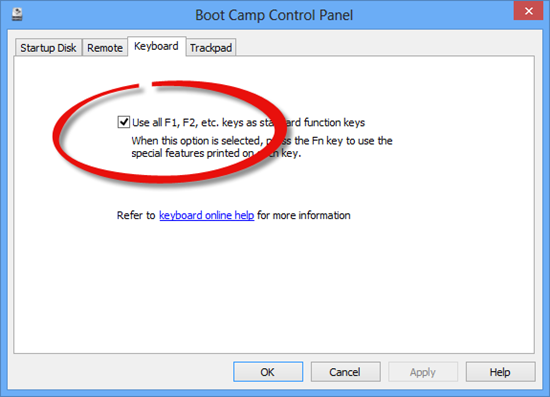
Windows 8 on the MacBook Pro is a great experience even without touch display and retina. Upgrading without checking for the drivers of course was a greenhorn mistake. However, I hoped (yes I know indeed, hope is not a strategy) during the inplace upgrade, Windows will keep the drivers. However, the fact that all drivers still work, clearly shows that the driver architecture from Windows 7 to Windows 8 did not change at all. That’s good as manufacturers do not need to update drivers in a hurry based on a new architecture, but on the other side it shows that there are not that many improvements how Windows deals with the hardware. But again, maybe this is not necessary at all.
Before you upgrade to Windows 8, run a backup! I did so using Acronis True Image 2013. Even without thinking about drivers, I was not sure whether the upgrade process with Boot Camp on the machine will maybe brick my box. Also run a backup of you Mac OS partition using Time Machine.
Said that kids, please bear in mind, that this worked fine on my machine, and might fail on yours. Also there is probably no support from Apple for Boot Camp 4.0 running Windows 8. 
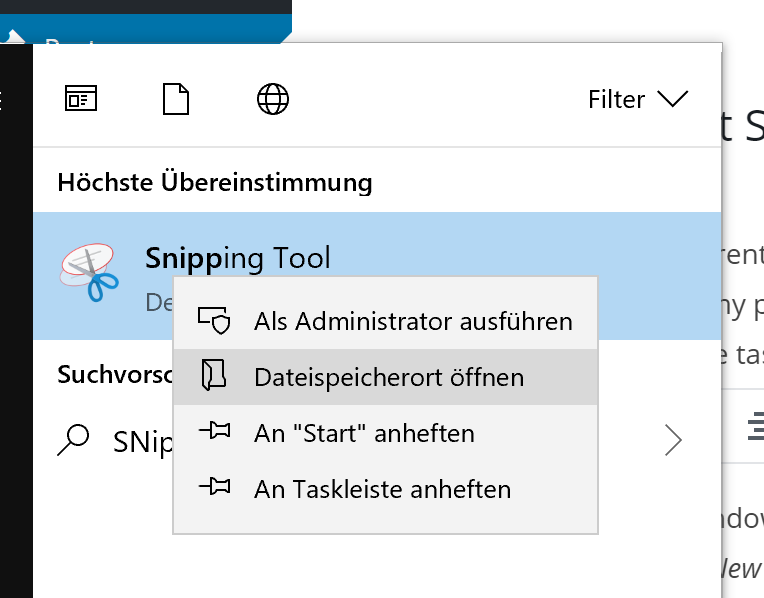


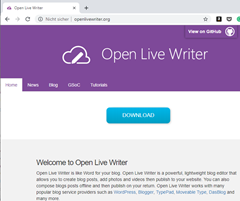
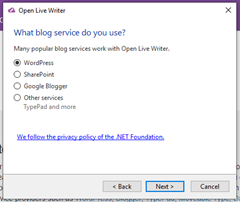
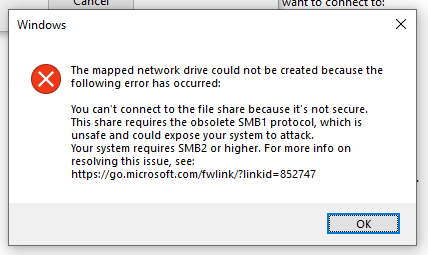
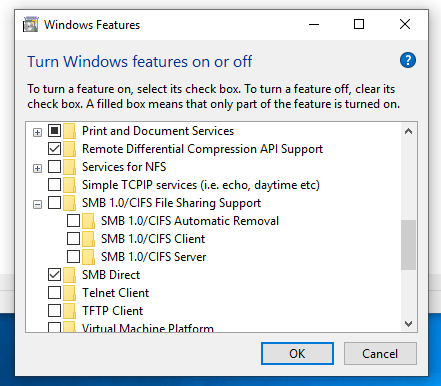
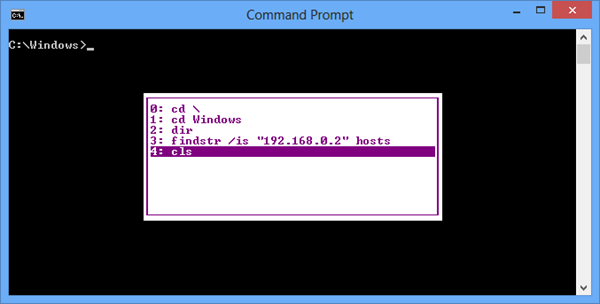
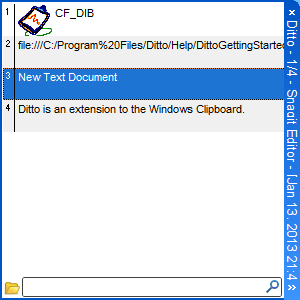

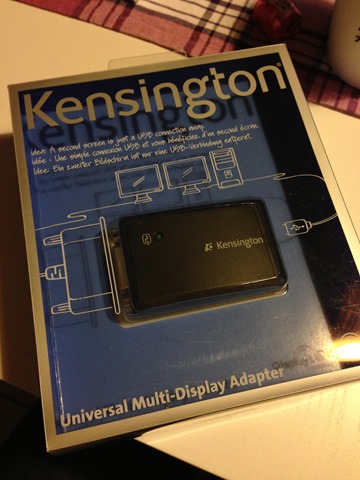
 You own a MacBook Pro? You run
You own a MacBook Pro? You run 
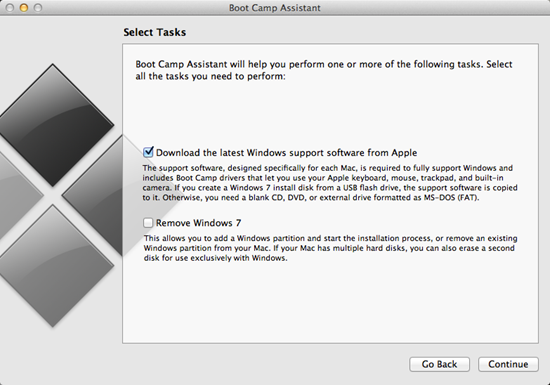
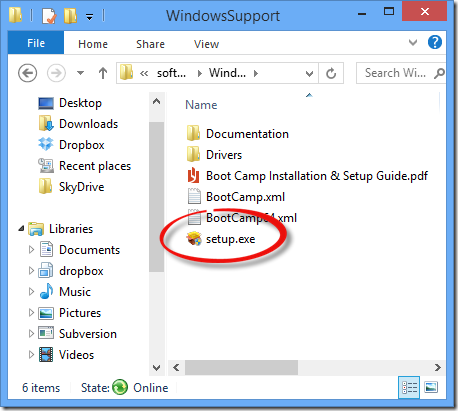
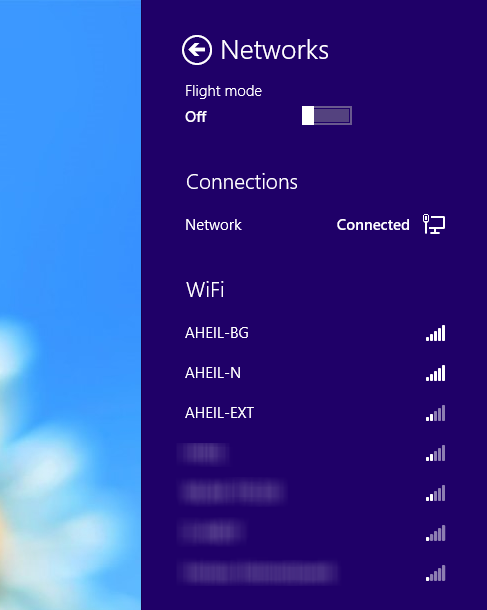
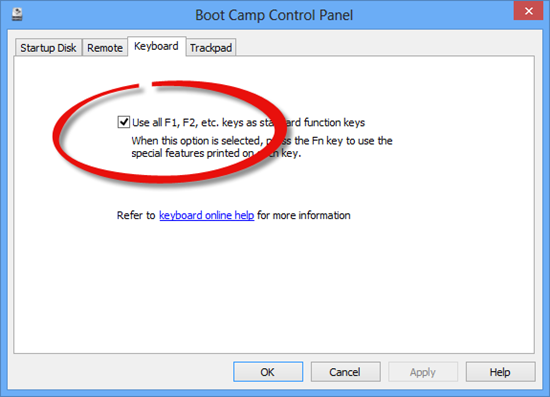
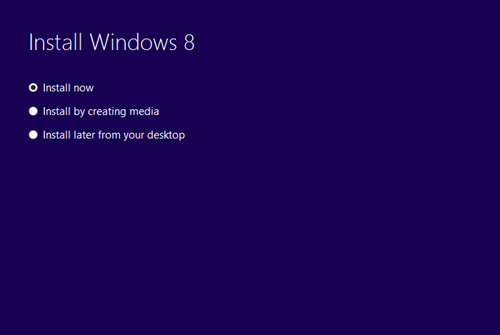
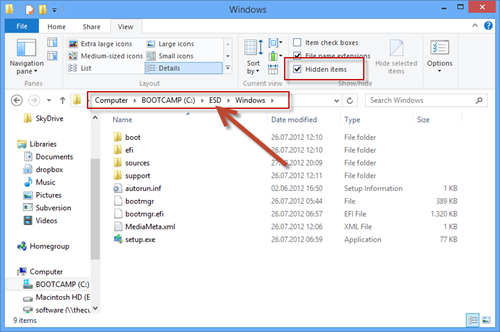
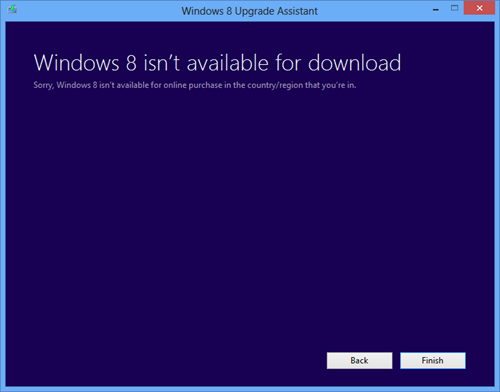
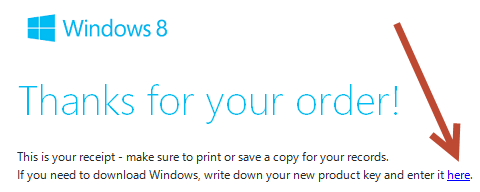
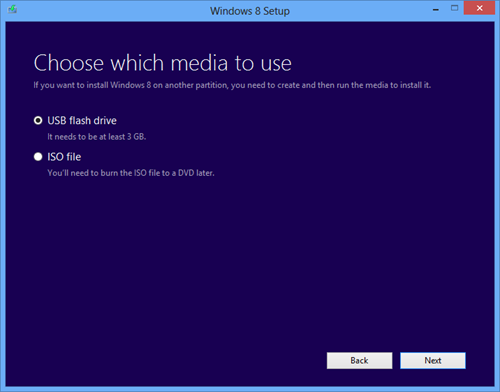
 I continually move between different office places using different setups for monitors with my laptop. Sizes, numbers and orders of the monitors vary from place to place. As a consequence, you either deal with a complete mess on your desktop or you spend several hours per week in rearranging icons on your desktop.
I continually move between different office places using different setups for monitors with my laptop. Sizes, numbers and orders of the monitors vary from place to place. As a consequence, you either deal with a complete mess on your desktop or you spend several hours per week in rearranging icons on your desktop. 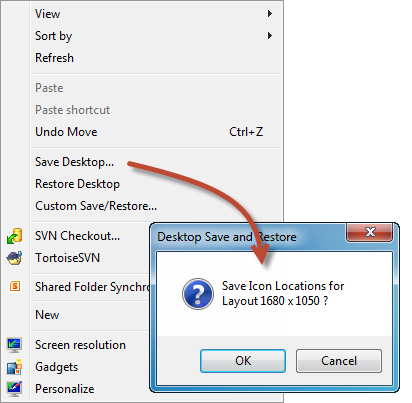


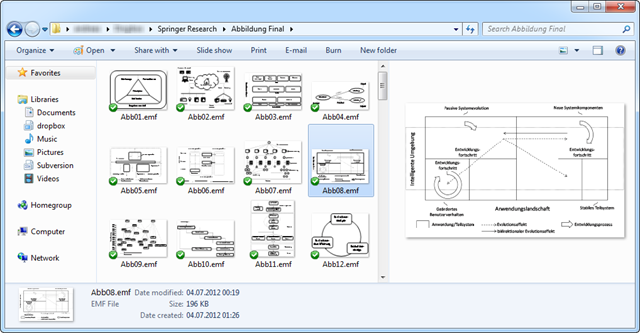
 Based on the
Based on the