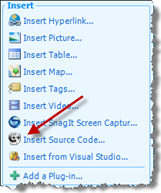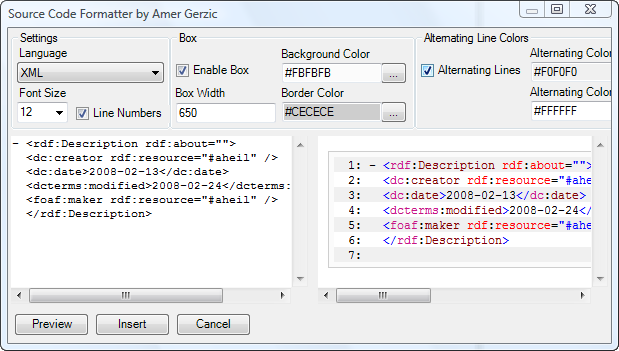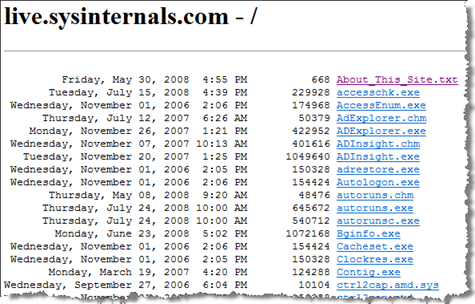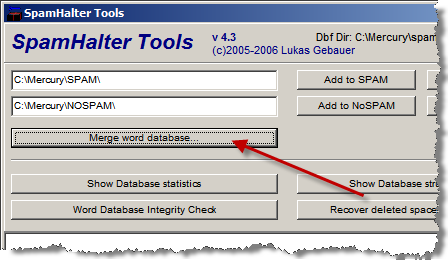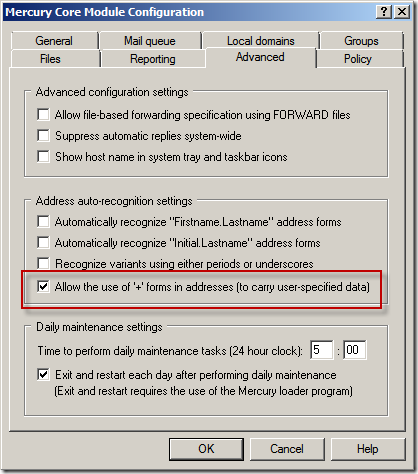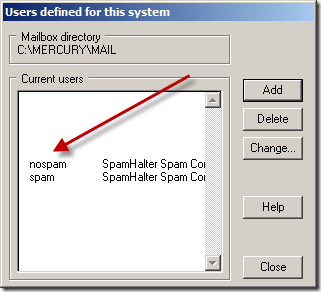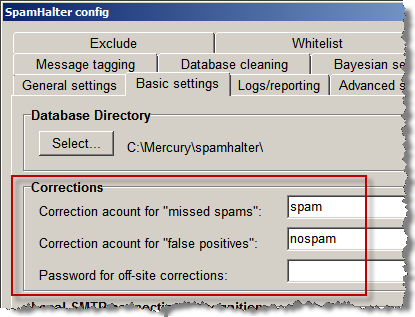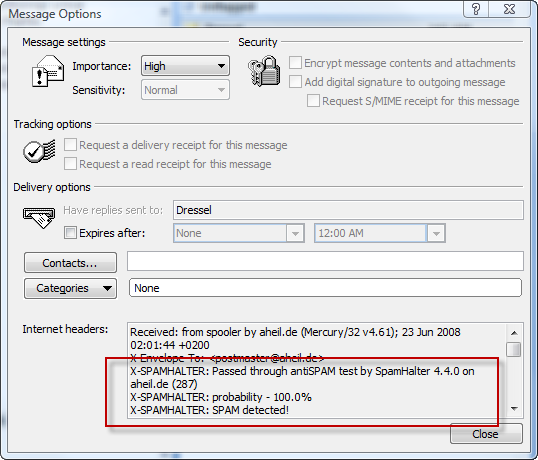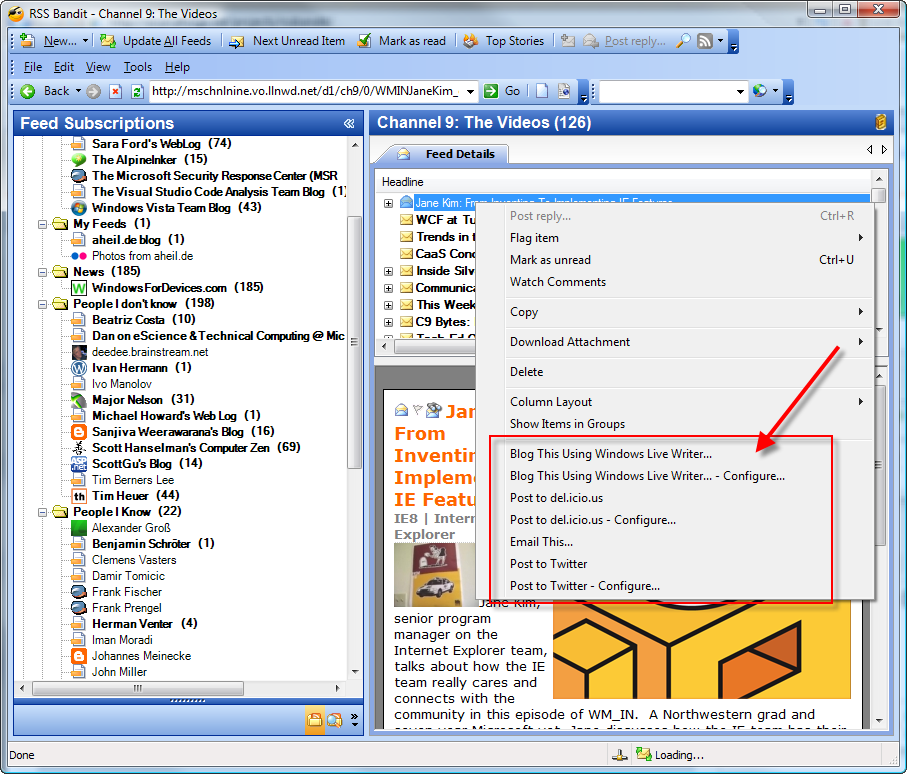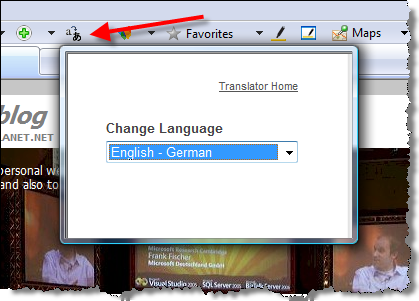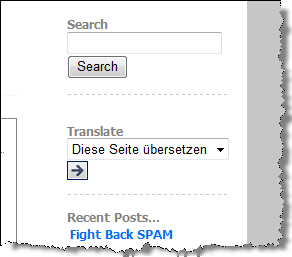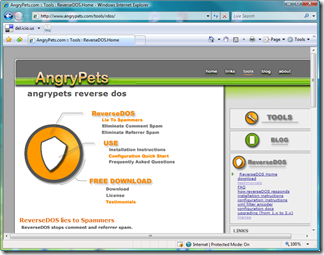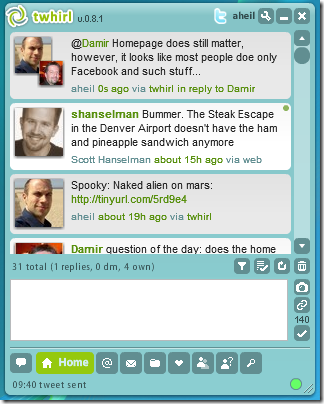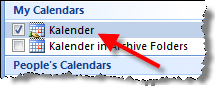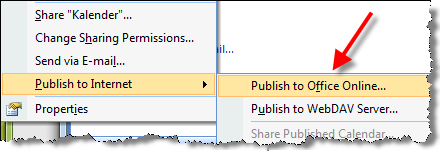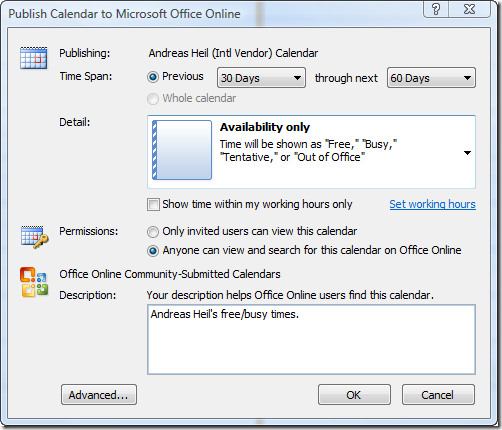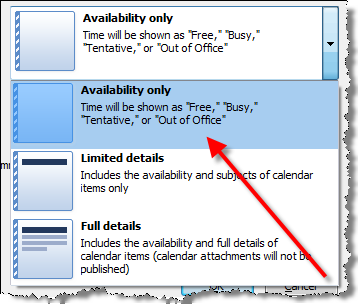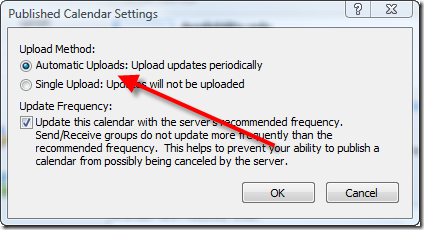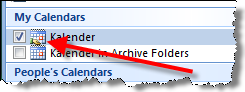I am currently asked a lot what tools I usually use on my machine. Finally, I thought of starting making an regular inventory on my software base. I’ll try to update this list somewhat regular.
Research
EndNote – currently I run Endnote X, however, meanwhile there is Endnote X2 available. There have been various issues getting the version working with Word 2007. Since it works I haven’t upgraded.
PersonalBrain – which is a mind mapping tool. In contrast to MindMap it provides some dynamic flow of information. Once you got used to it, you maybe don’t want to miss it again. The Core Edition I run does not provide Outlook support and multiple attachments. But I am not sure if these two functions I miss are reason enough for spending 100 more bucks. Beside the price it’s a great tool.
Coding
ReSharper – a valuable add-on providing a bunch of functionality you miss in Visual Studio. On-the-fly code analysis, extended highlighting, automated brackets and parenthesis are only a few things that come along with this plug-in.
Notepad2 – I am not sure, but I think this thing is not developed anymore. Provides highlighting for various programming languages including XML, starts rapidly and has a small footprint.
TortoiseSVN – almost perfect user interface to Subversion, providing Explorer integration and context menus for direct access to Subversion commands.
Imaging
SnagIt – one of the coolest tools I have ever bought. They just upgraded to version 9 an I immediately got the update. Provides great screen capture functionality.
Microsoft Image Composer 1.5 – a long long time ago, this came with Microsoft FrontPage. I still provides me most of the imaging functionality I need during a day. Frankly spoken, it’s the only imaging tool I can really work with. Photoshop or stuff like this is way too complex for me. And for a imaging tool it starts right away. 10 years old the footprint of this app is literally nothing.
Microsoft Digital Image Suite 10 – unfortunately, Microsoft has discontinued this product line as some of the features went into Windows Vista.
System Tools
Daemon Tools – somehow usually the first tool I install right away on a fresh system. Gives you everything you need when dealing with ISO images.
Acronis TrueImage Home – my weekly backup of my laptop. Furthermore this tool helped me already twice moving my current HDD to a new one. I still run version 10 that works perfectly with Windows Vista.
DU Meter – A small tool providing exhaustive network traffic overview with a great logging functionality. The new version 4.01 works even better under Windows Vista. Haven’t seen anything better for 25 bucks (or 21 €). The new version also supports e-mail notification when a certain traffic limit is exceed.
Networking
Vistumber – a free monitoring UI for wireless networks under Windows Vista – as NetStumbler is not supported under Windows Vista at all.
TabletPC
InkSeine – while trying out some new concepts using digital ink, this app is great if you look for something to draw a quick sketch on you TabletPC.
Blogging
Windows Live Writer – what can I say: THE offline blogging tool. I think I would even pay for this one a few bucks but it’s for free.
Rss Bandit – More likely some kind of reverse blogging – reading blogs of others. I tried some tool in the beginning and stuck one day with Rss Bandit. Quite good but takes ages until it starts.
twhirl – a lightweight twitter client created with Adobe’s Air. Rich functionality and the best twitter client I’ve tried so far – and I tried a lot of them.
Tools
Xobni – I usually don’t like Outlook plug-ins, maybe because I don’t Outlook that much. Anyway, with Xobni, Outlook got a 150% productivity boos. Outlook search is indeed slow -Xobni search is great and even runs if the Windows indexer is stopped. I like the attachment list of previous conversations and was recently pointed out on the statistics when people write to you. Why this is cool? Because when the have a peak at 2 p.m. writing emails, there is a high probability you might reach them also on the phone.
SmartFTP – that’s the FTP tool you should use. I have never tried anything else. But the splash screen sucks when using the personal version that comes for free. Maybe I will spend the 37 bucks one day to get rid of this annoying dialog.