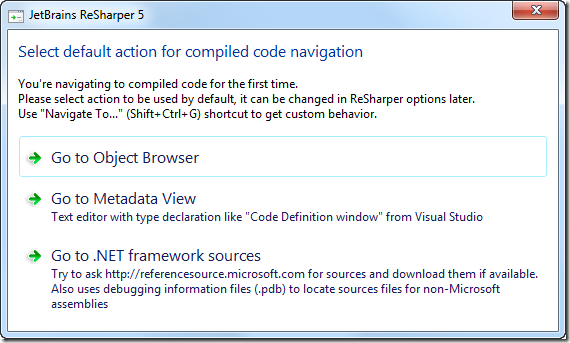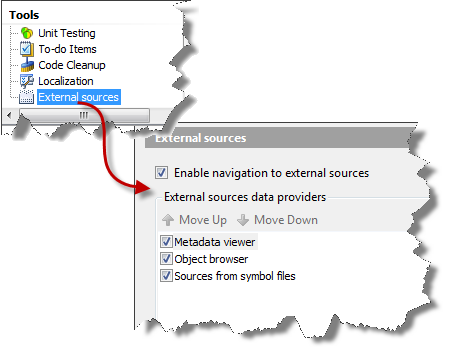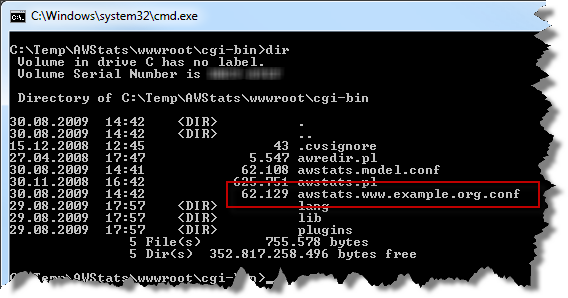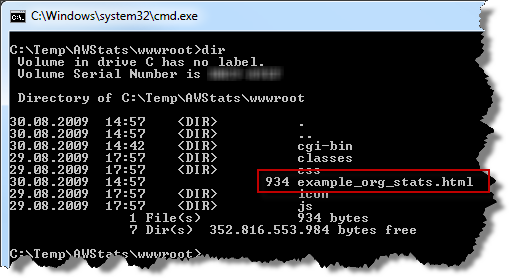I See Clouds of White
For several years, I run my own local server as well as a root server hosted online. I run all kinds of services, some of them I used on a regular base, some of them I used from time to time and others I just set up to learn and experiment. However, the time I set up most of these, was a time when there where not many choices if you wanted to host something online. So I run my local repository, Microsoft Team Foundation Server, my own mail server online, my FTP and Web Server and many other services.
As maintaining all these services became almost a full time job, I finally decided to move anything in to the Cloud – or at least somewhere online. In some way, this is an experiment as I try to achieve to run anything I need (or lets say I want) somewhere online while staying within the budget of my Web and local server.
For the local server I calculate $42 for maintenance and electricity a month while the monthly rent for the Web server is $70. All together I face yearly costs of nearly $1.350 average fixed costs a year not included software licenses and time invested to maintain and update the servers.
Step by step I now move my services to various online services (free and paid). First of all I moved my blog to wordpress.com. That was a rather easy decision as I already switched to the WordPress software several moths ago on my own server. Exporting and importing the content therefore was quite an easy job. Finally, I picked domain mapping for http://www.hack-the-planet.net which is about $12 a year.
To keep track of stuff to do, I use remember the milk for quite a time now. $25 a year is not that cheap for a simple list of todos, however, I get the Web application, a fine app for iPhone and iPad as well as GMail and Google Calendar Gadgets synced all over the place.
A critical step, however, are my source code repository. I maintain all code I’ve ever written in CVS and Subversion for ages. Without your own server it’s not that easy to grant rights on repositories for friends and colleagues you work with. Here, I decided to move to two different platforms. First of all, I started a new project called aheil code (to keep the corporate identity in sync with aheil blog) at CodePlex. That’s the place I plan to share anything under Ms-PL license. Closed source however, I go to store with Assembla. They provide a limited but cost free program for private repositories which should be sufficient for my needs.
Instead of using my own FTP to exchange files between machines (and people), DropBox appeared to be a great solution. I joined DropBox at a very early beta state and I am still very happy. (If you don’t have an DropBox account yet, follow http://db.tt/kNZcbyI which gives you and me 250MB of extra free space). I use about 4GB of space at the moment for free. However, once you need more there is always the possibility to switch to a paid account. The client is available for almost any platforms and I use it for various scenarios across many of them including Web, Windows, Mac and iOS. Before I used Microsoft Live Mesh, however, canceling the beta, changing the name, running two Microsoft services (Mesh and SkyDrive) at the same time you were not able to combine and finally changing the software drove me finally to DropBox.
I terms of productivity tools, I completely switched to Google Calendar as it syncs nicely with iPhone and iPad and even iCal on my Mac. I used (and really liked) Outlook for many years, but the lack of syncing with third party online services seem to be an epic fail in 2011. I can tell you that you won’t notice this fact within Microsoft (living in a happy Exchange and SharePoint equipped world), but out there in the World Wild Wide Web, connectivity is all that counts.
Also, I joined Evernote to sync, copy and share notes and documents. Again, client software is available for all major platforms including iOS, Windows and Mac. I still try to figure out how to use Evernote on a daily base, but at the moment, the maintenance costs (manual sorting, organizing etc.) are beyond the benefit.
So far, I was not able to cover all services I need, for example I am still looking for a good (and secure) online backup solution, a way to host my IMAP server and Web server as well as a possibility for a local storage solution. At least the last point seems to be almost solved by my new router which allows you use a external HDD as network drive. Using my previous solution, I was able to connect to my local network from anywhere using OpenVPN in a very convenient way. Also here, I am looking for an alternative solution where maybe a router might take care of this.
So far, the experiment to move everything to the “cloud” was quite a success. I was able to migrate quite a lot of my services and only spent 3% of my available budget for services so far.
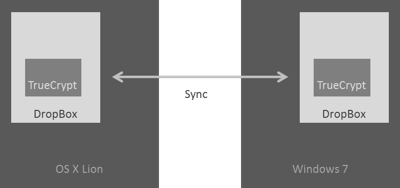
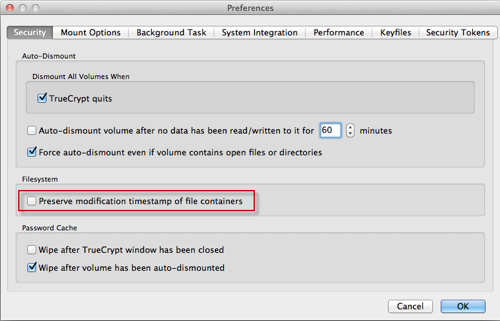

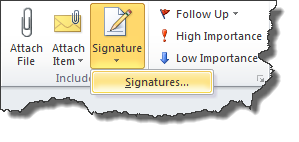
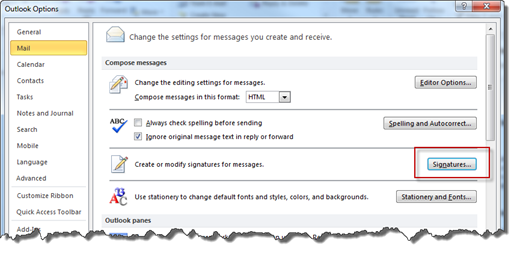
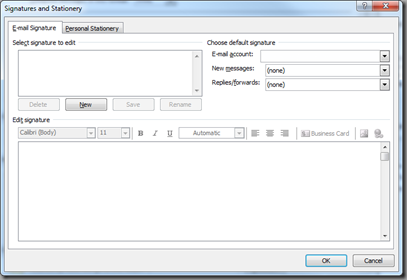


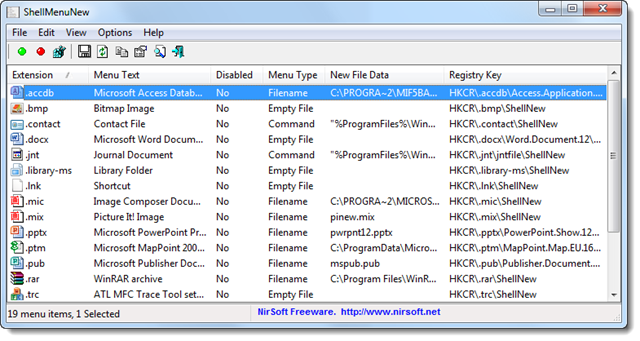

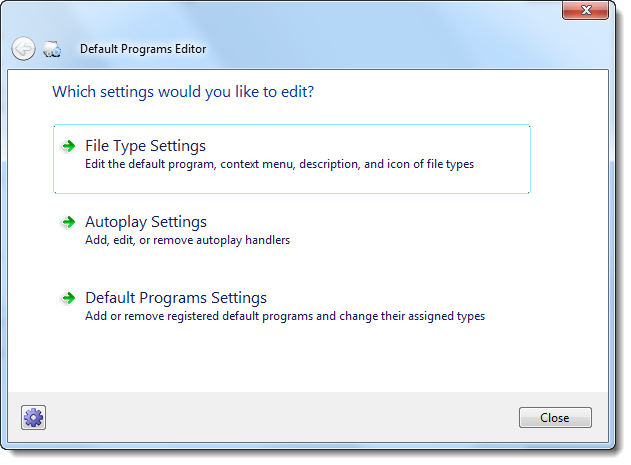
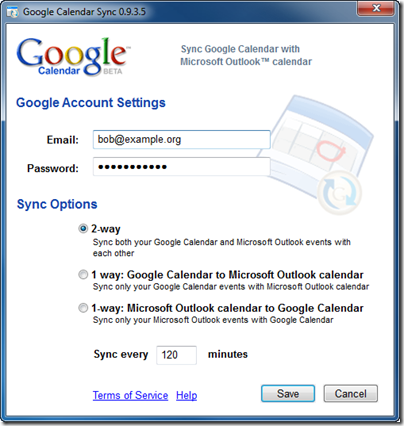

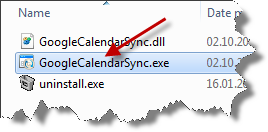
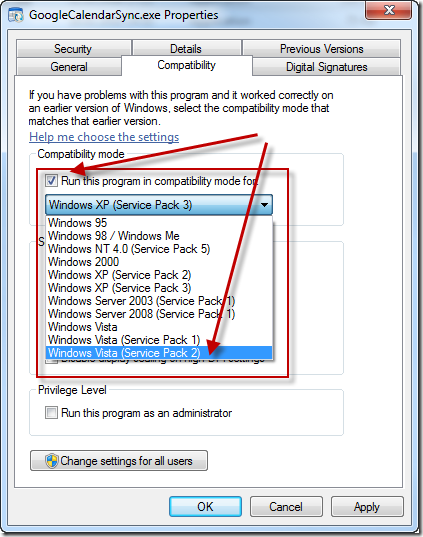
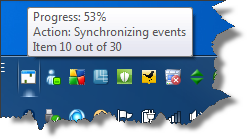
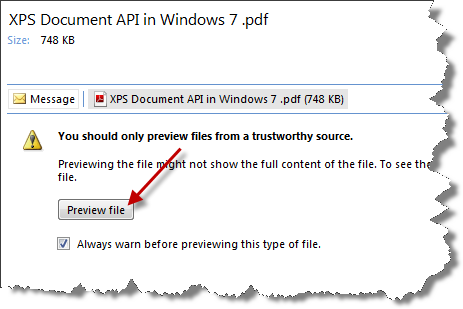

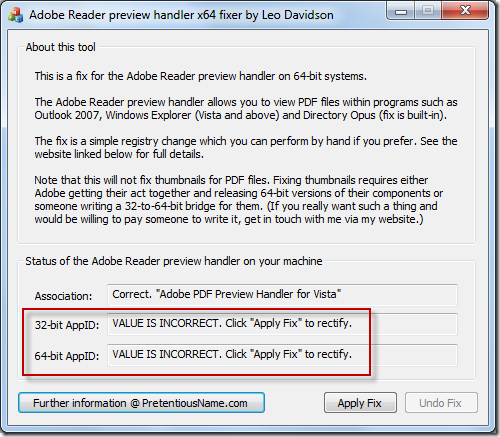
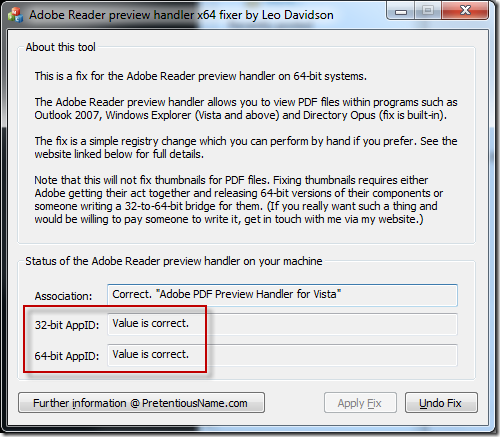
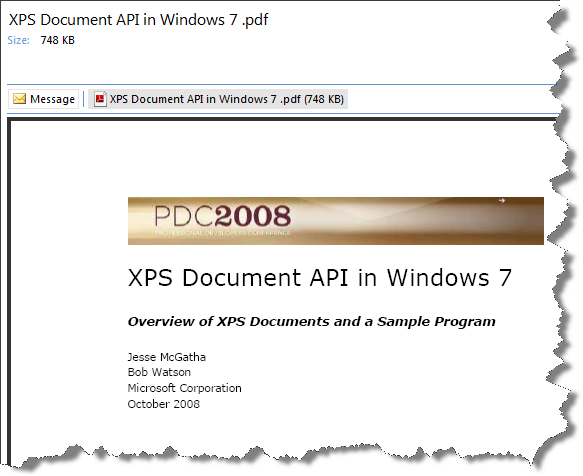
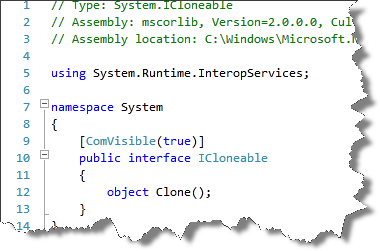 With version 5.0, ReSharper (currently
With version 5.0, ReSharper (currently