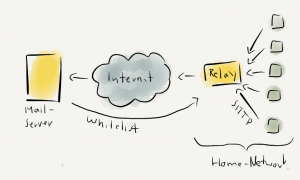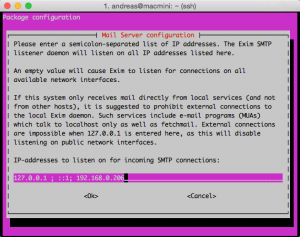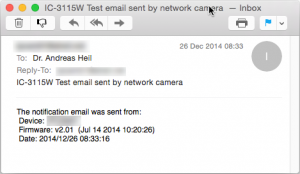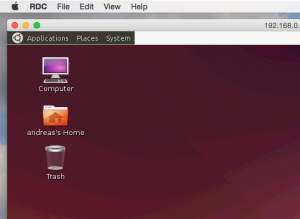How to deal with GMAIL Undelivered Mail Returned to Sender
If you run your own mail server, you might end up quite frustrated because the Google relays do reject your mails.
Maybe your mails get rejected by the Google servers with the following message:
Our system has detected that this message does not meet IPv6 sending guidelines regarding PTR records and authentication. Please review https://support.google.com/mail/?p=IPv6AuthError for more information.
If you start reading your frustration level might even increase, due to the difficulty to deal with many of the requirements to get your mails to a Google server delivered. If you start digging into the various topics, you might end up even more frustrated as you have more questions as before.
At the very end, you just have to set up a few things to make your mails fully compliant, so even Google’s server do accept them. In addition you will get high quality mails – at least regarding the tech, content is entirely up to you.
I do run a setup of mail, Dovecot, Postfix and SpamAssasin on a Ubuntu server. Therefore, this article will cover the topic on these examples but should be able to be applied to almost any other system – as long as you replace tech X by tech Y.
Testing you Mail
The first issue is how to learn about your mails issues at all. To evaluate your mails, http://www.mail-tester.com turned out to be a perfect platform for me. As you only can evaluate three mails a day for free, you might throw in a few bucks if you in a hurry, or it might simply take some days to you to finish the tests.
How does it work? You get an unique mail address where you send your mail to. Once the mail was received any flaws in the mail will be displayed and explained (which definitely is a huge added value).
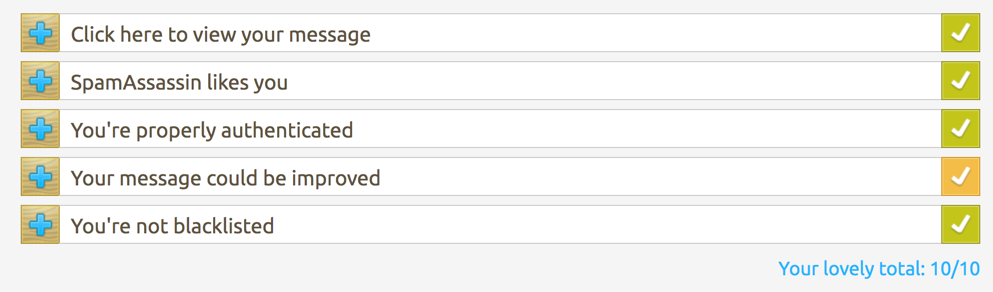
Believe me or not, I definitely haven’t had a score of 10/10 before.
SPF Record
First make sure, your DNS provides an SPF record. With no or little knowledge, I tried to create one by myself based on Google’s help page about SPF records. Did not work well at all.
I finally ended up with the following SPF entry for my DNS:
v=spf1 mx ip4:92.51.166.153 -all
- a is just to indicate that there might be scripts sending mails
- ip4:92.51.166.153 depicts the mails server we are talking about in the entry
- -all means there only this mail server while the mx indicates that only domain’s MXs are allowed to send mail for the domain while all others are prohibited.
It took me a while to figure out the right (or at least something working) based in the SFP record syntax. So why do we do this? The idea behind SPF is simple, once you have published your policy, the receiving server can check if the mail is compliant with your policy. In my case, mails sent from scripts might be fine, as long as they come from my server. If someone sends a mail from server 154.354.32.2 this mail will be probably not sent by me, as it is not compliant with my policy. Google’s server do these checks, and that’s on of the reasons your mails are rejected by them.
Finally the SPF entries doe look like the following at my DNS:

DKIM – DomainKeys Identified Mail
Next, I started with DKIM. Again, if you start reading at dkim.org, you probably end up reading several IETF RFCs and a lot of question. Reading RFCs is always good and highly recommended by me, but actually did not solve my issue.
The good thing about Ubuntu is, there is an package called OpenDKIM which can be installed via
sudo apt-get install opendkim opendkim-tools
I got relatively lost, when i came to configure OpenDKIM and Postfix until I found the Postfix/DKIM site at the Ubuntu documentation.
First of all you need to add the domain to the /etc/opendkim.conf. You might want to exchange my domain aheil.de to your corresponding one.
Domain aheil.de KeyFile /etc/postfix/dkim.key Selector dkim
Now, I had to generate the key file.
opendkim-genkey -t -s dkim -d aheil.de
If you did it the same way as me, the file is probably located in the wrong directory. So move the file to the location provided above.
mv dkim.private /etc/postfix/dkim.key
Now I went to /etc/default/opendkim. Unlike as described in the Ubuntu documentation, I had to add the listening socket – which seems to be a standard one at Ubuntu.
SOCKET="inet:8891@localhost"
I then went back to /etc/opendkim.conf and added the same port right below the Selector entry.
Domain aheil.de KeyFile /etc/postfix/dkim.key Selector dkim Socket inet:8891@localhost
Now, I went to the /etc/postfix/main.cf file and added the following entries:
milter_default_action = accept milter_protocol = 2 smtpd_milters = inet:localhost:8891 non_smtpd_milters = inet:localhost:8891
For some reason, I now ended up with two DKIM entries in my outgoing mails. I had to add no_milters to the receive_override_options line in my /etc/postfix/master.cf. I had to fiddle a little bit with the master.cf until everything worked again.
-o receive_override_options=no_header_body_checks,no_unknown_recipient_checks,no_milters
Wherever you have created the keyfile, there will be an additional dkim.txt file. It will contain something like
dkim._domainkey IN TXT ( "v=DKIM1; k=rsa; t=y; " "p=MIGfMA0GCSqGSIb3DQEBAQUAA4GNADCBiQKBgQCZFYWrNHupXvZHvWJAo6aGB6sXYf+kpUIJv+BcP6NFiF9GBy26oYZKt6/ngCXmNAIY9+yReY8UxG5GIm/QnInbXWxwDXyD0MHD8HrhHyVa6JVqTncexm29M5Bbp/u0JI4ToOQwIQqpgTr0t9ADP8i76pbelYQ5IQDOwJRJQ2N1iQIDAQAB" ) ; ----- DKIM key dkim for aheil.de
Creating the corresponding DNS entry out of this seemed to be the most challenging part. You need to create an TXT entry similr to dkim._domainkey.aheil.de, of course using your domain. and you simply need the follwowing text in there
v=DKIM1; p=MIGfMA0GCSqGSIb3DQEBAQUAA4GNADCBiQKBgQCZFYWrNHupXvZHvWJAo6aGB6sXYf+kpUIJv+BcP6NFiF9GBy26oYZKt6/ngCXmNAIY9+yReY8UxG5GIm/QnInbXWxwDXyD0MHD8HrhHyVa6JVqTncexm29M5Bbp/u0JI4ToOQwIQqpgTr0t9ADP8i76pbelYQ5IQDOwJRJQ2N1iQIDAQAB
No quotes, no brackets, no nothing beside the above. This took me quite a while especially as DNS replication is nothing that works in real time.
For me the entry does now look like the following.
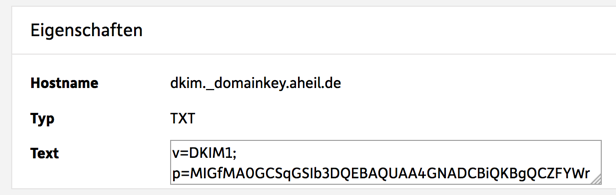
Once this is done, start OpenDKIM and restart Postfix so the changes will apply.
sudo service opendkim start sudo service postfix restat
So far what does this actually mean? When a mail server receives your mail, it now will be signed with a DKIM key. If you check your mail headers, the will look similar to the following one.

By checking the dkim._domainkey DNS entry created before, the mail receiver now can check if the mail signature is authentic. Any mail server not in possession of the private key will probably not be able to sign the mail though, and could be thought of a spam server.
DMARC – Domain-based Message Authentication, Reporting & Conformance
Finally, it is necessary to create a DMARC record. Once SPF and DKIM are setup as above, you proceed similar as with the DKIM DNS entry.
Again you create a TXT revord for your DNS. This time the record is named _dmarc.domain.TDL, e.g. _dmarc.aheil.de in my case.
I created a relatively simple record:
v=DMARC1; p=none
I.e. p=none: the I do not requests any specific action be taken on mail that fails DMARC authentication and alignment.
At the very end, it looks like this for my DNS:
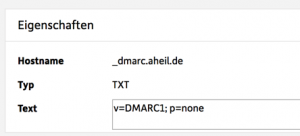
Summary
To get Google accepting mails from your own mail server, only a few steps are necessary. Setting up SPF, DCIM and DKIM are basically all which might be needed if Google rejects mails from your handcrafted mail server. You might want polish your SPF and DMARC records to align your policies with your very personal goals. If you are interested further in e-mail architecture, the book from Kevin Thomas called Email Architecture, Design, and Implementations might be something for your.