After upgrading Windows Vista to Windows 7 you might encounter an issue with VMware Workstation and its network adapter.
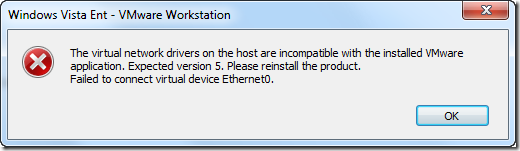
When setting up a NAT or bridged network connection in VMware Workstation it shows a message telling
The virtual network drivers on the host are incompatible with the installed VMware application. Expected version 5. Please reinstall the product. Failed to connect virtual device Ethernet0.
Make sure all your virtual machines are powered off and quit VMware Workstation. Open a command shell as administrator and follow the steps below.
First cd %windir%system32drivers, check for the file vmnetadapter.sys, right-click it, select Details and check its version. It should be 4.0.2.0. If the file is not there,
cd “%ProgramFiles(x86)%VMwareVMware Workstation”
rundll32 setupapi,InstallHinfSection VMnetAdapter1.Install 128 %CD%netadapter.inf
vnetlib — install devices
This will install the required adapters and devices. Do again a cd %windir%system32drivers and check for the First cd %windir%system32drivers, check for the file vmnetadapter.sys file.
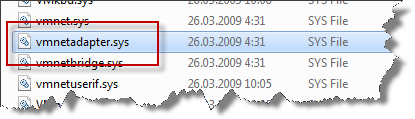
After a reboot of the host system, the NAT settings for the VMware network adapters should work again. Switching to bridged mode will probably result in another message.
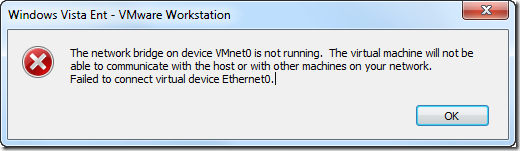
Reason for the message saying
The network bridge on device VMnet0 is not running. The virtual machine will not be able to communicate with the host or with other machines on your network.
Failed to connect virtual device Ethernet0.
might be the missing VMware Bridge Protocol on the according host network adapter.
Got to Network and Sharing Center and select Change adapter settings. Choose the network connection you want to use with your VMware network adapter, right-click, select Properties, Install, Service and finally Add. This will allow you to select the VMware Bridge Protocol. In case the entry is not listed, select Have Disk… and navigate to %ProgramFiles(x86)%VMwareVMware Workstation.
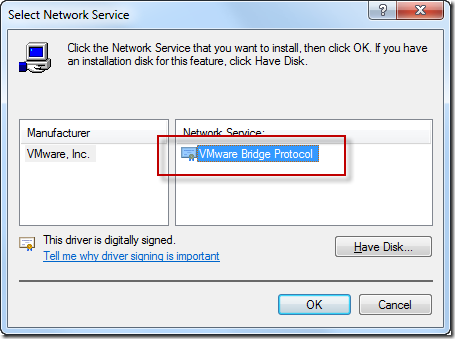
After installing the VMware Bridge Protocol restart the VMware Workstation and choose the bridged mode for the network adapter.
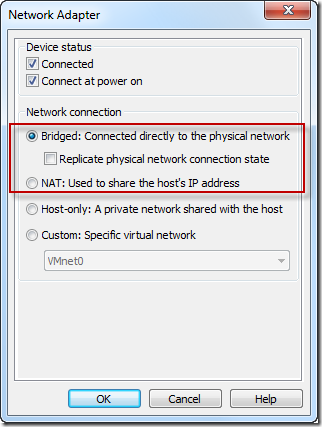
Haik Nazlian
Oleg
MD
Kristian
UK
BD
Justin Grenier
Al Bledsoe
Vit